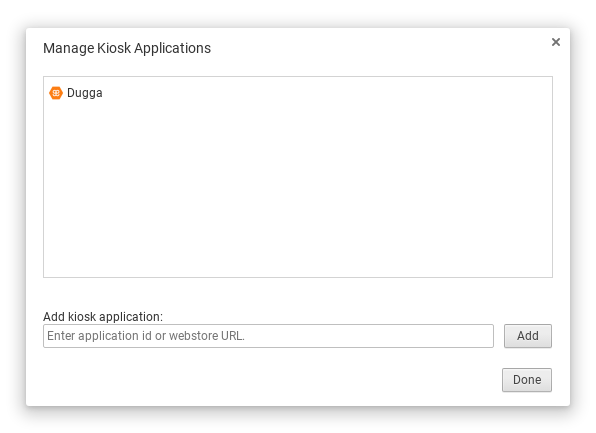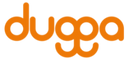The exam is locked to computers running Dugga's Chromebook app
How to launch the app
Not on a Chromebook?
One is required to use the Chromebook app. Try accessing the exam from a Chromebook instead.
The app is found on the login screen. To find it, log out. In the bottom left corner, click on "Apps". In the menu that opens, select Dugga. Once the app has started, log in to your Dugga account and access this exam again.
Can't find it?
If you can't find the app on the login screen, that means it's not installed. The steps to install it vary based on whether your Chromebook and its software are managed by the school or not. If you're not sure whether your Chromebook is managed or not, ask the school's IT department.
Managed Chromebook
If your Chromebook is managed by the school, the app must be installed by the school's IT department. Ask them to install it on your computer!
Unmanaged Chromebook
If your Chromebook is not managed by the school, you can install the Dugga app by yourself!
- Make sure you are logged in to the Chromebook's owner account. The owner account is the first account that was used on the Chromebook.
- Copy the following code: ljnfgjhejdmdlkaknldamfmojigcbgdc
- Open Google Chrome, and type
chrome://extensionsin the address bar.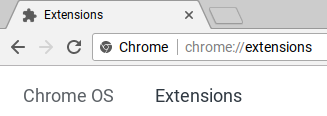
- Check the "Developer mode" box in the upper right corner.
- Click the "Manage kiosk applications..." button. If the button is missing, double-check that you checked the developer mode box. If you did, and the button still does not appear, that means your Chromebook is managed by your school — if so, ask the school's IT department to install the app for you.

- Paste the code you copied earlier into the provided field, and press enter or click the "Add" button.
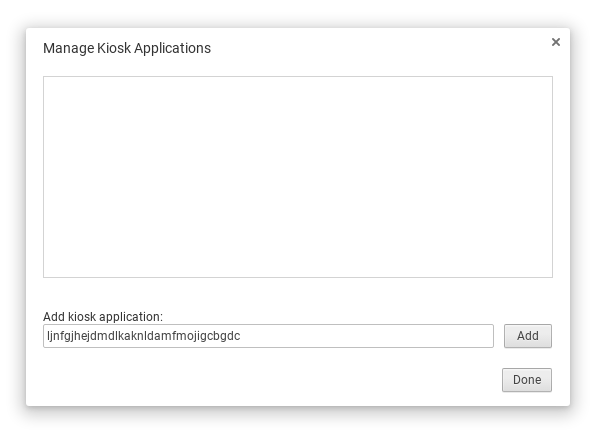
- Dugga should appear in the window. You can now log out and launch the app!